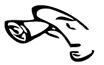I have this issue as well. It was discussed in this thread:
I managed to get the reverb working without popping, but I haven't yet figured out how to also enable positional audio.
I have the following note saved in my drafts with info on EAX from various sources. I've been intending to try it for a while, but haven't gotten around to it. Maybe it'll help you.
Quote:
Download the latest OpenAL Soft binaries from openal-soft.org and extract the archive somewhere, like into a folder on your desktop
Make a copy of bin\Win32\soft_oal.dll and put it in the same directory as Thief.exe/Thief2.exe
Open cam_ext.cfg in your Thief directory and set snd_oal_device OpenAL Soft, making sure to uncomment that line by removing the semicolon preceding it if it's there
Back to the extracted OpenAL Soft directory, open alsoft-config\alsoft-config.exe and select Stereo Mode: Headphones from the Playback tab. Click apply. OpenAL Soft will engage HRTF mode automatically if it knows you're using headphones.
Run Thief, open the audio options, and select Hardware Acceleration: OpenAL. You should now have HRTF working with Thief.
If HRTF is not working might need to play around with Windows' mixer settings. Make sure your output device is set to a stereo configuration. Additionally, and this might not be true any longer, but for a long time OpenAL Soft HRTF only worked with 44100Hz and 48000Hz so try setting your output device to one of those sample rates.
(
https://gnd-tech.com/2020/08/how-to-enable-3d-audio-in-directsound3d-and-openal-games-without-a-sound-card/)
This solution still works if you have a Creative sound card, but nowadays it’s usually unnecessary thanks to the creation of DSOAL which is a wrapper for DirectSound3D games, converting them to OpenAL and using OpenAL Soft. It restores all DirectSound3D effects in those games without the need for proprietary hardware (sound cards). OpenAL Soft has been around forever, but for a long time was thoroughly outclassed by hardware acceleration via an actual X-Fi sound card and ALchemy, but this is no longer the case.
So if you’re playing a DirectSound3D game and want to get the most out of its sound, follow the procedure below:
Make sure OpenAL is installed on your computer. If not, download the Windows installer from here.
Download the latest release of OpenAL Soft
Copy OpenAL Soft’s soft_oal.dll file in bin\win32 into C:\Windows\SysWOW64
Copy OpenAL Soft’s soft_oal.dll file in bin\win64 into C:\Windows\System32
Download DSOAL and update its OpenAL Soft using the latest Windows binaries you downloaded in step #2. This is accomplished by making a copy of soft_oal.dll from the OpenAL Soft downloads under bin\Win32, renaming it to dsoal-aldrv.dll, and replacing DSOAL’s dsoal-aldrv.dll file with this renamed OpenAL Soft file.
Read the instructions provided with DSOAL
Copy dsound.dll, dsoal-aldrv.dll, and alsoft.ini into the directory where the game executable file is located, for every DirectSound3D game
If the game in question is 64-bit (don’t think there are any besides 64-bit S.T.A.L.K.E.R. mods and Unreal Tournament 2004) then you’ll have to overwrite dsoal-aldrv.dll from the step above with bin\win64\soft_oal.dll (renaming this to dsoal-aldrv.dll and overwriting) from the OpenAL Soft downloaded in step #2
For surround sound users, extract the OpenAL folder from HARD_MODE_INSTALLATION.zip to %APPDATA% (which should be C:\Users\YourUserName\AppData\Roaming)
For surround sound users, add the following lines to the bottom of alsoft.ini for every game:
[decoder]
quad=C:/Users/YourUserName/AppData/Roaming/OpenAL/presets/square.ambdec
surround51=C:/Users/YourUserName/AppData/Roaming/OpenAL/presets/itu5.1.ambdec
surround71=C:/Users/YourUserName/AppData/Roaming/OpenAL/presets/hexagon.ambdec
hq-mode=true
It may also be necessary to make the registry edits described here.
Now you should be able to enable things like EAX in-game and it should work. Positional sound should be noticeably better. If you can’t enable it, then you may have to copy DSOAL’s dsound.dll file to C:\Windows\SysWOW64.
Note: The default surround presets are all incompatible with speakers that have integrated powered subwoofers. They expect a dedicated subwoofer. If you don’t have one and want to send the full range audio spectrum to your speakers, you must make the following edits:
Navigate to %APPDATA%\OpenAL\presets
Edit the preset you’re using (defined in alsoft.ini) with a text editor, which is likely itu5.1.ambdec if using a 5 channel setup or 3D7.1.ambdec if using 7 channels
Set /opt/xover_freq to 0
Set /opt/xover_ratio to 0
Now these presets will work with full range speakers. I’ve uploaded my presets here for those who are too lazy to edit them.
As for the caveats of DSOAL, well you can always take a look at the Issues page on Github for both OpenAL Soft and DSOAL and you’ll see some reports for some games. It doesn’t work in some games, at least in some OS versions – right now in Windows 10 20H2, the only way for me to get surround sound in Quake IV is by using my actual sound card. Nothing is perfect, I still like having my X-Fi Titanium HD as a backup since OpenAL Soft doesn’t work with some games that use customized OpenAL implementations (e.g. Unreal, System Shock 2, some S.T.A.L.K.E.R. modifications, don’t think I’ve seen anything else yet however). Therefore I still need the sound card.
Also note that DSOAL and Creative ALchemy don’t like to coexist. ALchemy detects “dsound.dll” in any game’s folder and will take control of it if using your sound card as the output device.
OpenAL Games
The process for enabling 3D HRTF in OpenAL games is similar:
Make sure OpenAL is installed on your computer. If not, download the Windows installer from here.
Download the latest release of OpenAL Soft
Copy OpenAL Soft’s soft_oal.dll file in bin\win32 into C:\Windows\SysWOW64
Copy OpenAL Soft’s soft_oal.dll file in bin\win64 into C:\Windows\System32
Now check to see if the game lets you select “OpenAL Soft” as the sound device. If not, it may require copying soft_oal.dll into the game folder where the executable file is, and then renaming it to OpenAL32.dll, but if the game already has an OpenAL32.dll file then back it up since this doesn’t work for every game. I have to do this with most games since they seem to be unable to find OpenAL Soft on their own.
For surround sound users, copy OpenAL Soft’s presets folder to %APPDATA%\OpenAL (which should be C:\Users\YourUserName\AppData\Roaming\OpenAL). If the OpenAL folder doesn’t exist here, then create it.
For surround sound users, create an alsoft.ini file or just use the one from DSOAL and then add the following lines to the bottom of it for every game (place the file in the folder where the game executable file is):
[decoder]
quad=C:/Users/YourUserName/AppData/Roaming/OpenAL/presets/square.ambdec
surround51=C:/Users/YourUserName/AppData/Roaming/OpenAL/presets/itu5.1.ambdec
surround71=C:/Users/YourUserName/AppData/Roaming/OpenAL/presets/hexagon.ambdec
hq-mode=true
Note the necessary preset edits mentioned above under DSOAL for those using full range speakers, they’ll apply here too.
So there are the procedures. These open source, free methods are excellent alternatives than paying money for a discontinued sound card or paying money for Rapture3D which has since been left in the dust by OpenAL Soft.